变形(几何校正)
校正将图像投影到弯曲或其他不规则表面上时的变形。
请按照以下步骤操作。
-
在 Generic(通用)选项卡中,选择要应用设置的投影机。
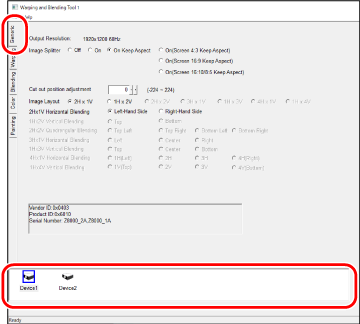
-
显示 Warping(变形)选项。
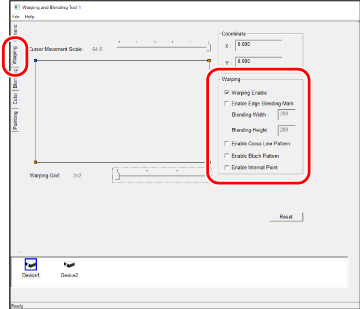
Warping Enable 启用变形。 Enable Edge blending mark 显示边缘融合标记以及融合宽度和高度。启用变形时,使用该选项可选择边缘融合位置。使用边缘融合(a融合(边缘融合) )可以调整 Blending Width(融合宽度)和 Blending Height(融合高度)的值。 Enable Cross Line Pattern 投影网格图案以作为变形的指南。输入的图像将不会显示。 Enable black Pattern 选择此选项可显示纯黑色。输入的图像将不会显示。 Enable Internal Point 选择此选项可在网格正方形内添加调整点。用鼠标选择点,然后使用计算机键盘上的向上、向下、向左和向右箭头调整投影图像。 -
在变形显示中单击所需的调整(校正)点。
使用计算机键盘上的向上、向下、向左和向右箭头进行调整。
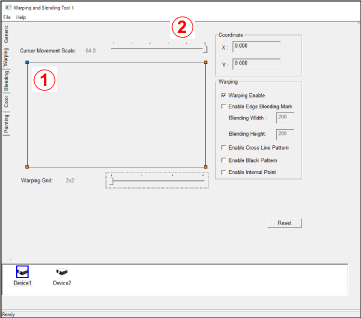
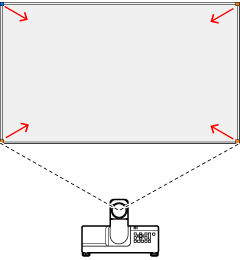
示例
-
A用鼠标选择所需的点。
-
B选择每次按键所应用的调节量。
-
C使用计算机键盘上的向上、向下、向左和向右箭头调整投影的图像。
通过移动蓝点所做的更改在投影图像中可见。变形工具显示中的图像不会改变。
b提示
几何校正适用于框架。点不能移到框架的边界之外。
-
Cursor Movement Scale
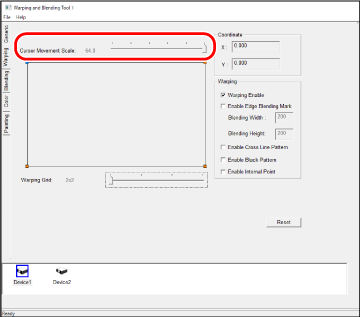
选择每次按键时所选调整点(以蓝色显示)移动的量。数量最多可以更改六个级别。
| 数量(像素) | |||||
|---|---|---|---|---|---|
| 0.5 | 1.0 | 4.0 | 16 | 32 | 64 |
Warping Grid
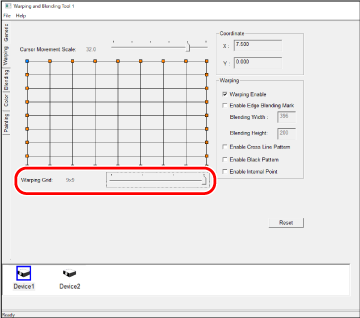
选择可供选择的网格平方数。
| 选项 | |||
|---|---|---|---|
| 2×2 | 3×3 | 5×5 | 9×9 |
2×2
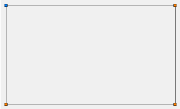
9×9
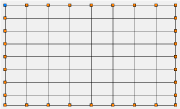
Coordinate
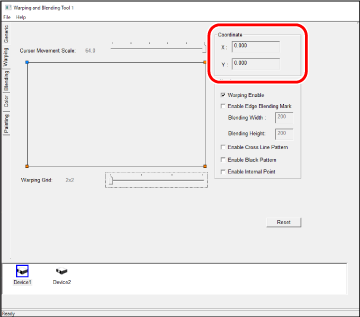
所选调整点的坐标(以蓝色显示)。
Warping
选择调整点,然后使用计算机键盘上的向上,向下,向左和向右箭头将其定位。对所有所需的点重复上述步骤。
移动 Cursor movement scale(光标移动比例)或 Warping Grid(变形网格)滑块后,需要重新选择一个调整点。
b提示
在增加平方数之前,先从平方数较少的变形网格开始。较低的平方数应用的设置优先。
例:如果在使用 2×2 网格进行调整之前先使用 9×9 网格进行调整,则使用 2×2 网格进行的调整将具有优先权。
d注意:保存变形设置
- 在保存变形设置之前,请确保已选中 Warping Enable(变形启用)。
- 可以使用 File(文件)菜单中的 Save as(另存为)选项以 CSV 格式保存变形设置。根据需要命名文件。
- 每个连接的投影机的设置必须分别保存。您还需要为每台投影机加载一个单独保存的 CSV 设置文件。
- 有关保存设置的更多信息,请参阅 a“保存项目信息“。
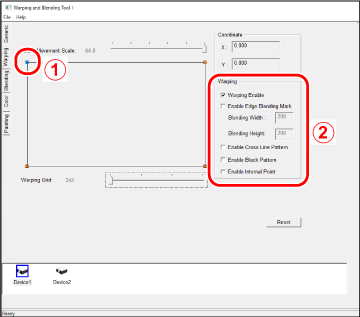
A移动蓝点以更正变形。
- 更改在投影图像中可见。
- 变形工具显示中的图像不会改变。
B变形选项
变形选项
- Warping Enable:启用变形。
-
Enable Edge blending mark:显示边缘融合标记以及融合宽度和高度。
- Blending Width:投影图像在水平方向上重叠的数量(以像素为单位)。
- Blending Height:投影图像垂直重叠的量(以像素为单位)。
可以使用边缘融合(a融合(边缘融合) )来调整值。
-
Enable Cross Line Pattern:选择此选项可在投影屏幕上显示网格。输入的图像将不会显示。
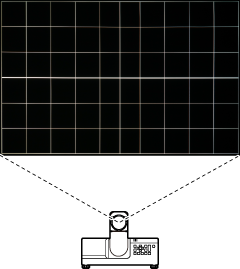
-
Enable black Pattern:选择此选项可显示纯黑色。输入的图像将不会显示。
-
Enable Internal Point:选择该选项可在网格正方形内添加调整点。
使用鼠标选择点,然后使用计算机键盘上的向上、向下、向左和向右箭头可调整投影图像。
例如,当选中一个点时,按下计算机键盘上的右箭头所做的更改将在投影图像中可见。
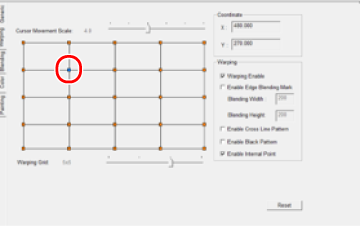
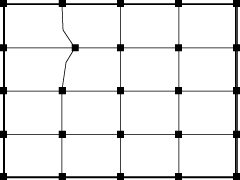
Reset
将所有调整重置为其默认值。有关保存当前设置的信息,请参阅 a “保存项目信息”。
