表示
プロジェクターの表示に関する設定を行います。
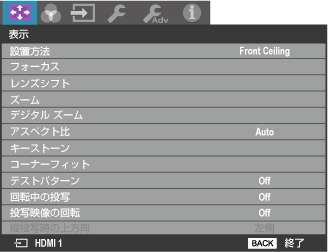
設置方法
プロジェクターとスクリーンの設置状態に合った設置方法を選びます。
-
Front Table:テーブルに設置してスクリーンの前面に投写する場合
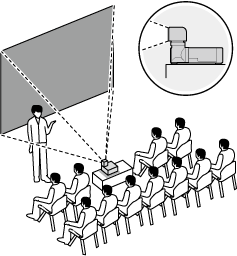
-
Rear Table:テーブルに設置してスクリーンの背面に投写する場合
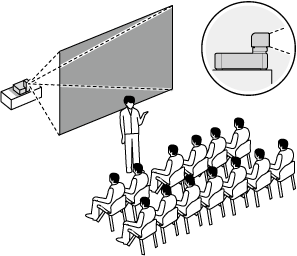
-
Rear Ceiling:天井に設置してスクリーンの背面に投写する場合
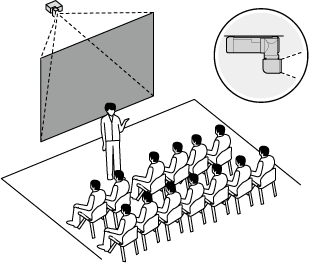
-
Front Ceiling:天井に設置してスクリーンの前面に投写する場合
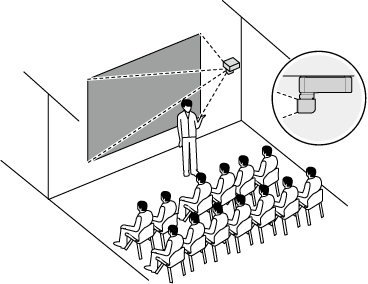
 フォーカス
フォーカス
投写映像のフォーカス(ピント)を調整します。
ENTER ボタンを押して、フォーカス調整画面を表示させ、セレクター(e/f/g/h)ボタンで、フォーカスを調整します。
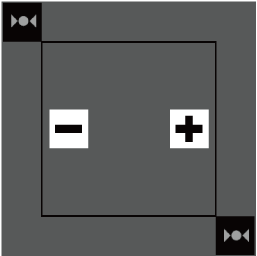
フォーカスを合わせる時は、画面中心と周辺のバランスを見ながら合わせてください。
 レンズシフト
レンズシフト
投写映像の位置をレンズの光軸移動(レンズシフト)で調整します。
ENTER ボタンを押して、レンズシフト調整画面を表示させ、セレクター(e/f/g/h)ボタンで、投写映像の位置を調整します。
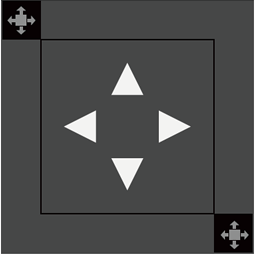
 ズーム
ズーム
投写映像の大きさを調整します。
ENTER ボタンを押して、ズーム調整画面を表示させ、セレクター(e/f/g/h)ボタンで、投写映像の大きさを調整します。
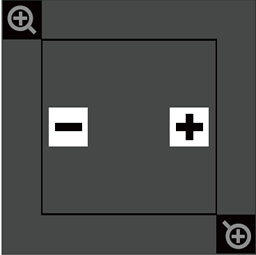
「ー」の場合は、投影画像が縮小され、「+」の場合は、投影画像が拡大されます。
デジタルズーム
デジタルズームで投写映像の大きさを調整します。
ENTER ボタンを押して、デジタルズームの調整画面を表示させ、投写映像の大きさを調整します。
アスペクト比
スクリーンに投写する映像のアスペクト比を選びます。
| 設定 | ||||
|---|---|---|---|---|
| Auto | Real | 4:3 | 16:9 | 16:10 |
キーストーン
スクリーンに対して垂直に投写されていないときに生じる台形のゆがみを補正(キーストーン調整)します。
ENTER ボタンを押して、台形補正画面を表示させ、セレクター(e/f/g/h)ボタンで、台形のゆがみを補正します。
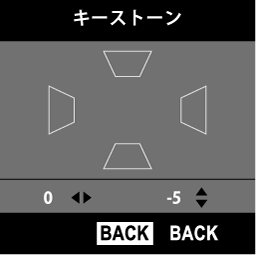
コーナーフィット
映像の四隅を個々に調整して、歪みのない映像に調整します。
-
ENTER ボタンを押して、コーナーフィット画面を表示させます。
-
セレクター(e/f/g/h)ボタンで、補正する場所を選び(選んでいる場所の枠は青枠になります)、ENTER ボタンを押します。
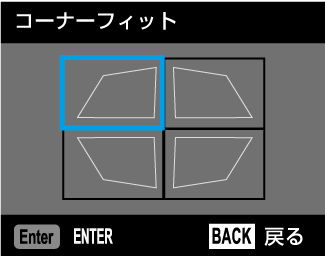
-
水平、垂直方向の補正画面で、コーナー位置を補正します。
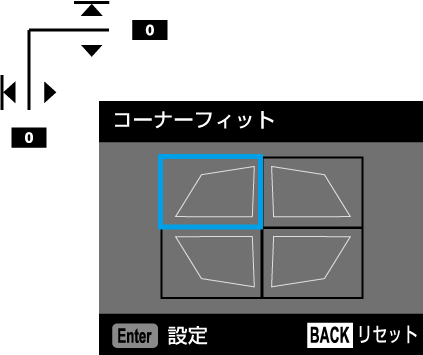
-
正常終了のときは、ENTER ボタンを押して、調整を終了します。
bメモ
テストパターン
プロジェクターを設置する際のテストパターン(グリッド等)を選びます。
| 設定 | |||
|---|---|---|---|
| 1(クロスハッチ) | 2(グレースケール) | 3(カラーチャート) | Off |
bメモ
テストパターンを終了するときは、メニューで Off を選ぶか、リモコンの PATTERN ボタンを何度か押して、Off にします。
回転中の投写
On にすると、レンズが回転中も映像を投写します。
投写映像の回転
Auto にすると、プロジェクターの設置方向を自動的に認識し、映像を正しい方向に投写します。
縦投写時の上方向
縦置きで、縦映像の画像の上下をどちらにするか(右側 が 上か、左側 が上か)を設定します。
bメモ
このメニューは 投写映像の回転 が Auto のときのみ有効です。

 をクリックしてください。
をクリックしてください。