Warping(幾何学歪補正)
曲面スクリーンなどにあわせて、映像に歪みを加えて補正します。
操作の手順は次の通りです。
-
Generic の画面で調整対象のプロジェクターを選択します。
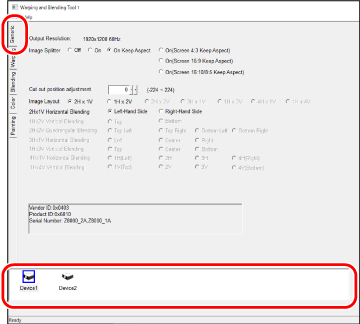
-
Warping の画面が表示されます。
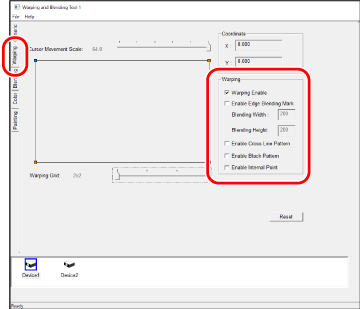
Warping Enable チェックを入れると調整(補正)が可能になります。 Enable Edge blending mark エッジブレンディングのマーキングの位置とエッジブレンディングの高さ、深さの位置を表示します。ワーピングの機能で、エッジブレンディングの位置を微調整するときに使います。Blending Width、Blending Height に表示されている数値の変更は、エッジブレンディングで行います(aBlending (エッジブレンディング) )。 Enable Cross Line Pattern 補正するときの目安となるグリッドがプロジェクターの投写映像に表示されます。入力映像は投写されません。 Enable black Pattern チェックを入れると黒表示になります。入力映像は投写されません。 Enable Internal Point チェックを入れると、マス目の内側に調整ポイントが追加されます。マウスで選択し、PCのキーボードの上下左右キーを使って投写映像を補正します。 -
Warpingの画面で必要な調整(補正)ポイントをマウスでクリックします。
調整は、PCのキーボードの上下左右キーを使用します。
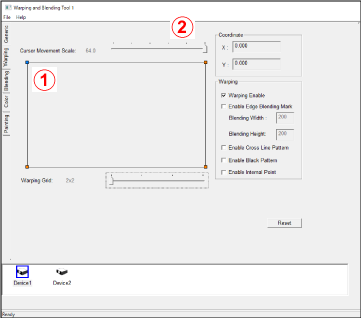
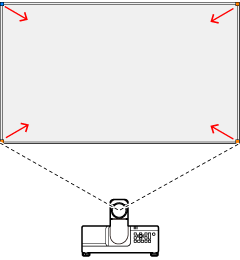
操作例
-
Aマウスで補正対象箇所を選択します。
-
B1回のキー操作で補正するレベルを設定します。
-
CPCのキーボードの上下左右キーで投写映像を補正します。
青色のポインターを動かして補正を行うと、プロジェクターで投写された映像が変化します。Warping toolの設定メニュー画面は変化しません。
bメモ
幾何学歪補正は、縮小する方向にのみ操作可能です。拡大方向の補正には対応していません。
-
Cursor Movement Scale
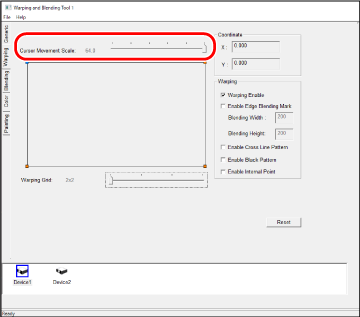
選択した調整ポイント(青いポインタ)の移動量の変更します。1ステップあたりの調整移動量を6段階で選択できます。
| 設定値(ピクセル) | |||||
|---|---|---|---|---|---|
| 0.5 | 1.0 | 4.0 | 16 | 32 | 64 |
Warping Grid
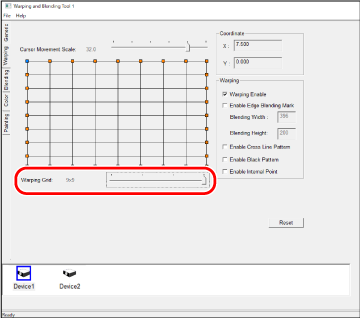
選択できるグリッドの数を変更できます。
| 設定値 | |||
|---|---|---|---|
| 2×2 | 3×3 | 5×5 | 9×9 |
2×2の場合
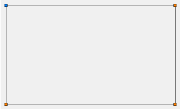
9×9の場合
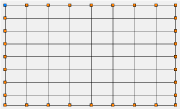
Coordinate
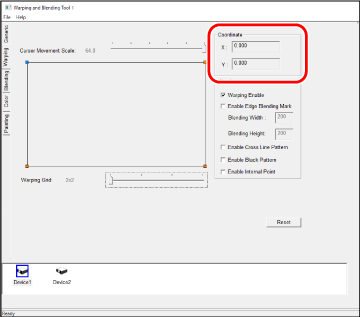
選択した補正位置(青色ポインター位置)の座標軸を表示します。
Warping
調整ポイントを選択し、PCのキーボードの上下左右キーを使って補正します。調整したいポイントすべてに対して実施します。
Cursor Movement Scale や Warping Grid の設定値の変更後は、再度調整ポイントを選択してください。
bメモ
補正時の操作順は、ワーピンググリッドの数が少ない方を先に調整し、あとからワーピンググリッドの数の多い方を操作してください。ワーピンググリッドの数が少ない設定が優先されます。
操作例:ワーピンググリッド 9×9で補正したあとに、ワーピンググリッド 2×2で補正すると、ワーピンググリッド 2×2で操作した状態を優先して補正しなおします。
d注意:ワーピング設定情報の保存について
- ワーピング設定情報の保存の時は、 Warping Enable にチェックマークがあることを、必ず確認してください。
- File メニューの Save as で、CSVファイルを保存できます。任意の名称で保存してください。
- ワーピング設定情報は、接続プロジェクター毎に保存する必要があります。また、保存済みのCSVファイルを使う場合も、プロジェクター毎に保存ファイルを選択ください。
- 保存については、「aプロジェクトの情報の保存」も併せてご覧ください。
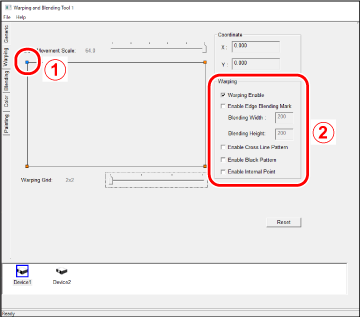
A青色のポインターを動かして、歪み補正を行います。
- プロジェクターで投写された映像が変化します。
- Warping Toolの設定メニュー画面は変化しません。
BWarpingの編集メニュー
Warpingのメニュー詳細
- Warping Enable:チェックすると幾何学歪補正が有効になります。
-
Enable Edge blending mark:エッジブレンディングのマーキングの位置とエッジブレンディングする高さ、深さの位置を表示します。
- Blending Width:2つの投写映像の水平方向のオーバーラップ部分のピクセル数を表示します。
- Blending Height:2つの投写映像の垂直方向のオーバーラップ部分のピクセル数を表示します。
数値の変更は、Blending で操作します(aBlending (エッジブレンディング) )。
-
Enable Cross Line Pattern:チェックを入れると、プロジェクターの表示にマス目が表示されます。入力映像は投写されません。
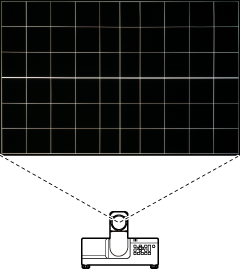
-
Enable black Pattern:チェックを入れると黒が表示されます。入力映像は表示されません。
-
Enable Internal Point:チェックを入れると、マス目の内側に調整ポイントが追加されます。
マウスで選択し、PCのキーボードの上下左右キーで使って投写映像を補正します。
丸の部分をマウスで選び、PCのキーボードの右キーを押すと、投写映像が変化します。
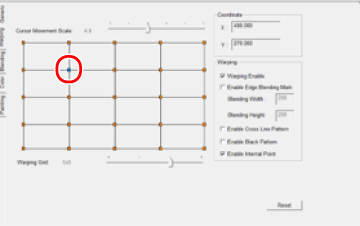
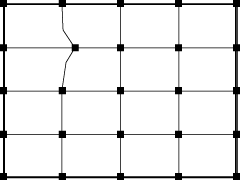
Reset
補正結果をすべて初期値に戻します。すべての設定が初期化されます。調整途中の状態を保存したいときは、「aプロジェクトの情報の保存」をご覧下さい。

 をクリックしてください。
をクリックしてください。